A significant and continuous improvement on my working efficiency has been observed, since the day I started to work with only a keyboard. As this working style makes me feel so delighted (and has many advantages), I thus consider this is a must to share my thoughts and some basic techniques about how to work without a mouse.
Note:
- Some techniques in this post can also be applied to Windows and Mac OS.
As I am still learning, I may update this post occasionally.- While I am talking about Linux in this post, I mainly refer to
Ubuntudistribution.
Benefits
After you gained some techniques from this post, you will find the major benefits of working without a mouse are:
- Saving time of moving your hands as they almost never leave the main area of the keyboard
- Alleviating wrist and finger pain 1
- Improving your working efficiency and productivity
- Enhancing your typing speed subconsciously
- It looks coooooooool
1: A research conducted by Foye et al. (2002) states that “repetitive or prolonged” using a computer mouse may contribute to Tenosynovitis. According to AAOS (American Academy of Orthopaedic Surgeons), Tenosynovitis is the inflammation of the sheath that surrounds the tendon, which can cause chronic pain and “tenderness along the thumb side of the wrist”.
Who Is Suitable To Work Without A Mouse?
Not every type of work is suitable with this working style, so choose your style wisely.
For instance, if you are a UI developer, then go with IDEs and mouse; those are your good friends.
If you satisfy most following conditions, this post is going to boost your efficiency like a Saturn-V Rocket.
- You rarely do front-end developing
- You rarely do graphic design / research
- You prefer working with command line than GUI (Graphical User Interface)
- You are exciting about learning new technologies
- Coding/writing accounts for your most working time
Tools That Help You Leave Your Mouse
Since you are already here, I assume you have a Linux OS on your machine (FYI: I use Ubuntu 16.04 when I wrote the post). If you have not installed Linux, then this may be a good opportunity to have one.
Some tools I will talk about:
- A mechanical keyboard (recommend
brownorblueswitch for long-time typing) - Vimium (an extension for browsing, available on Chrome)
- Vim (a highly-configurable text editor)
- wasavi (an extension that changes a text-area element to virtual vi editor, available on Chrome, Opera and Firefox)
In addition to the tools mentioned above, I strongly encourage you to use ten fingers for typing.
If you are struggling with it, there are a lot of great online resources that can help you practising your typing skill (search with keywords like: typing practise or typing game).
Short story: I used to type with only three to five fingers.
One day, before I decided to transfer to ECE (Early Childhood EducationElectrical & Computer Engineering),
I realized if I let typing be the obstacle on my study career, then that would be too ridiculous.
Therefore, I settled down and started practising typing like a kid who get access to a computer for the first time.
Beginning with single letters, to short prefixes, suffixes and phrases until long sentences.
Believe it or not, it was really tough for the first few days.
My fingers were so dump as if I could not control them.
After over a month of practising, my average wpm (word per minute) increased from 30 to 80.
So give yourself some time to let ten-finger typing be one of your friends :)
Common Shortcut Keys On General
Note: following commands are case-sensitive.
-
View Keyboard Shortcuts manual
long press
Super;Superis another name ofWinkey on Linux.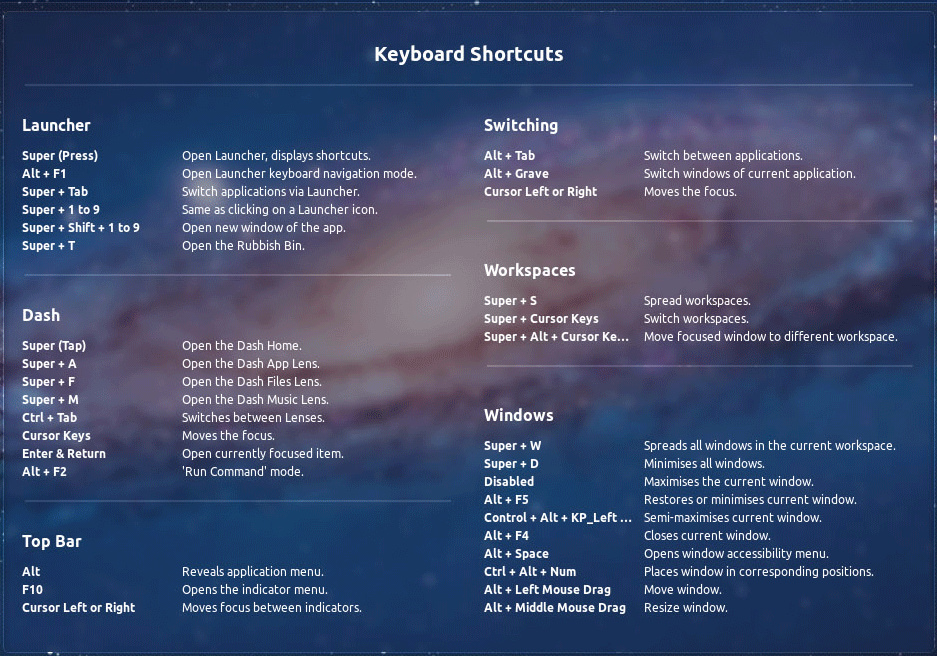
-
Select software from the left-side launcher
Method-1: Long press
Superuntil number shows on the left-side launcher; press the corresponding number to open the software.
Method-2: useSuper + Tabto switch (like how you useAlt + Tabto switch program)
Method-3: useSuper + Shift + number. -
Maximize/minimize or share screen
Ctrl + Super + up- maximize (until full screen)
Ctrl + Super + down- minimize (to default / until it minimized to launcher)
Ctrl + Super + left- move window to the left
Ctrl + Super + right- move window to the right -
Open & close terminal
Ctrl + Alt + t- open a new terminal
Ctrl + Shift + t- open a new terminal tab
Ctrl + Shift + w- close current terminal tab -
Use
cdto travel everywhere (file system) on your Linux -
Remap
CapsLocktoCtrlto increase efficiency, and to ease finger pain; a guide -> How To RemapIf you are comfortable with current
Ctrlposition, then stay with it. -
Switch software
Alt+Tab -
Open window menu
Alt + spaceFor example, I can press
Alt + spaceto see a drop down menu, then typecto close the selected software. -
Access top drop down menu (file menu) for most software
Alt +corresponding letterWhen you press
Alt, there will be a underline of a letter for each option in the top menu.
This also works with the file system. -
Open files in GUI
Type the filename; a small box will then appear on the right bottom of your screen;
Corresponding file will be highlighted;
HitEnterto open.
Vimium
With Vimium, you can enable keyboard shortcuts for navigation and control on any web-pages.
Most used commands:
f- open a link on current page
F- open a link on a new page
Alternatively,f+Shift+ corresponding char
h- scroll screen left
l- scroll screen right
j- scroll screen down
k- scroll screen up
u- scroll page up
d- scroll page down
gg- move to the top of the page
G- move down to the bottom of the page
Shift + h- go back to the previous page
Shift + l- go to the next page
Shift + j- move to one left tab
Shift + k- move to one right tab
Detailed Cheat Sheet:
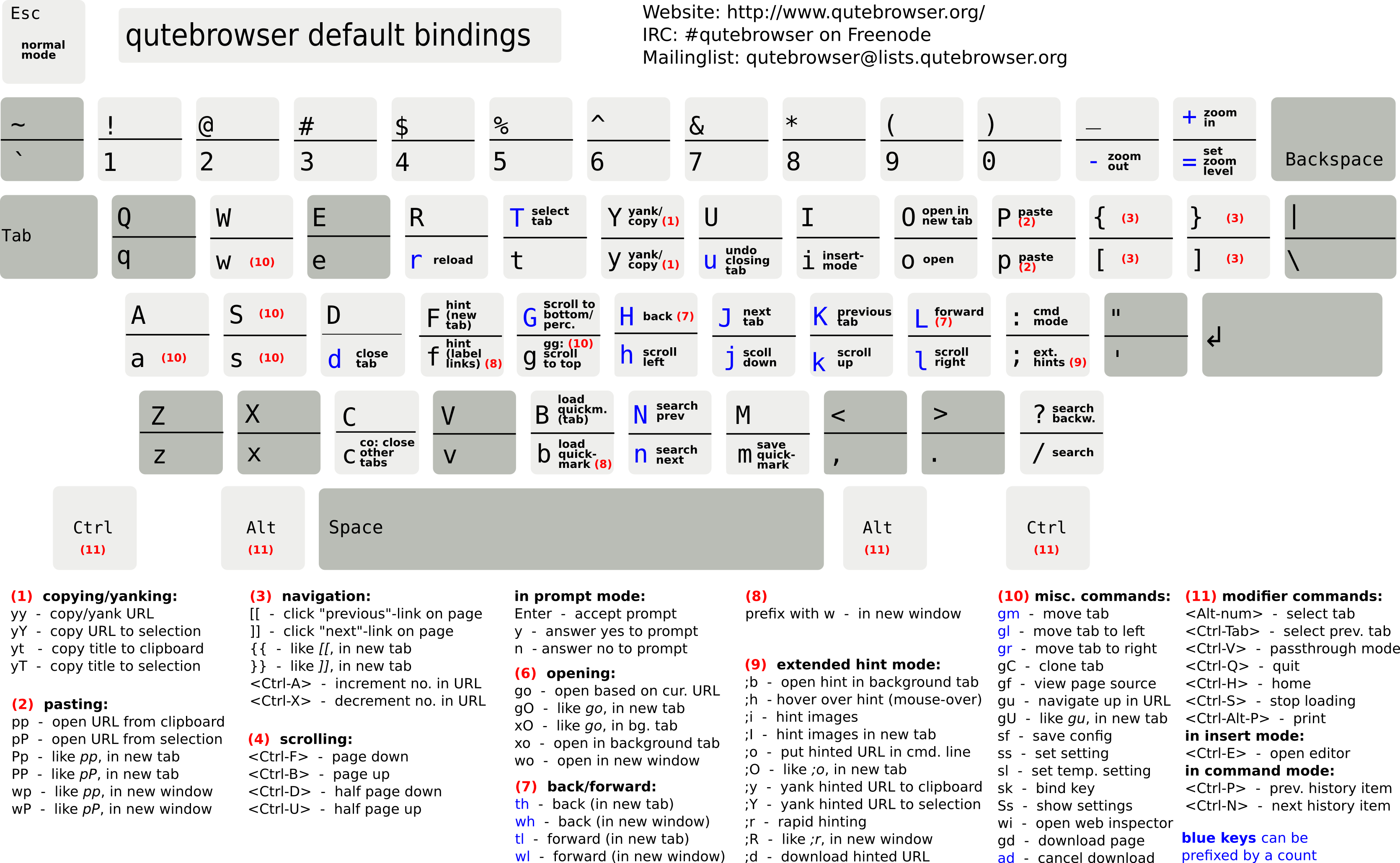
Vim
In fact, Vimium is built in the spirit of Vim. Hence, you can find some commands in common.
Then why introduced
VimafterVimium?
Because Vim is really a tool for life-long learning, and moreover, I just used it for few weeks,
the stuff I know is merely the tip of an iceberg.
Through the process of finding information about Vim,
I found somebody said he has been using Vim over 15 years and still learning;
I found somebody has his vimrc (Vim configuration file) over 1500 lines;
I also found a joke says: “A highly-configured Vim can reach one-third performance of Visual Studio.” :)
Basic commands (case-sensitive):
-
Move cursor
h- moving left for one unit
l- moving right for one unit
j- moving down for one line
k- moving up for one line -
Move screen
Shift + PageUP/PageDown -
Search word/phrases
/+ the word you are searching*- next occurrence of the word
#- previous occurrence of the word -
Save & quit
:w!- save
:q!- quit
:wq!- save & quit
:w !sudo tee %- top permission to save & quit!stands for overwrite -
Enter Visual mode
V, then move cursor to select line(s) -
Copy & paste
dd- cut current line
p- paste the line after the cursor
P- paste the line before the cursor -
Move to the end of a line.
$- simply move to the end of the line
A- appending at the end of the line. (i.e. this auto entersinsertmode) -
Delete
x- delete the single character at the cursor
dw- delete all characters of a word that after the cursor
d$- delete to the end of the line after cursor
Detailed Cheat Sheet
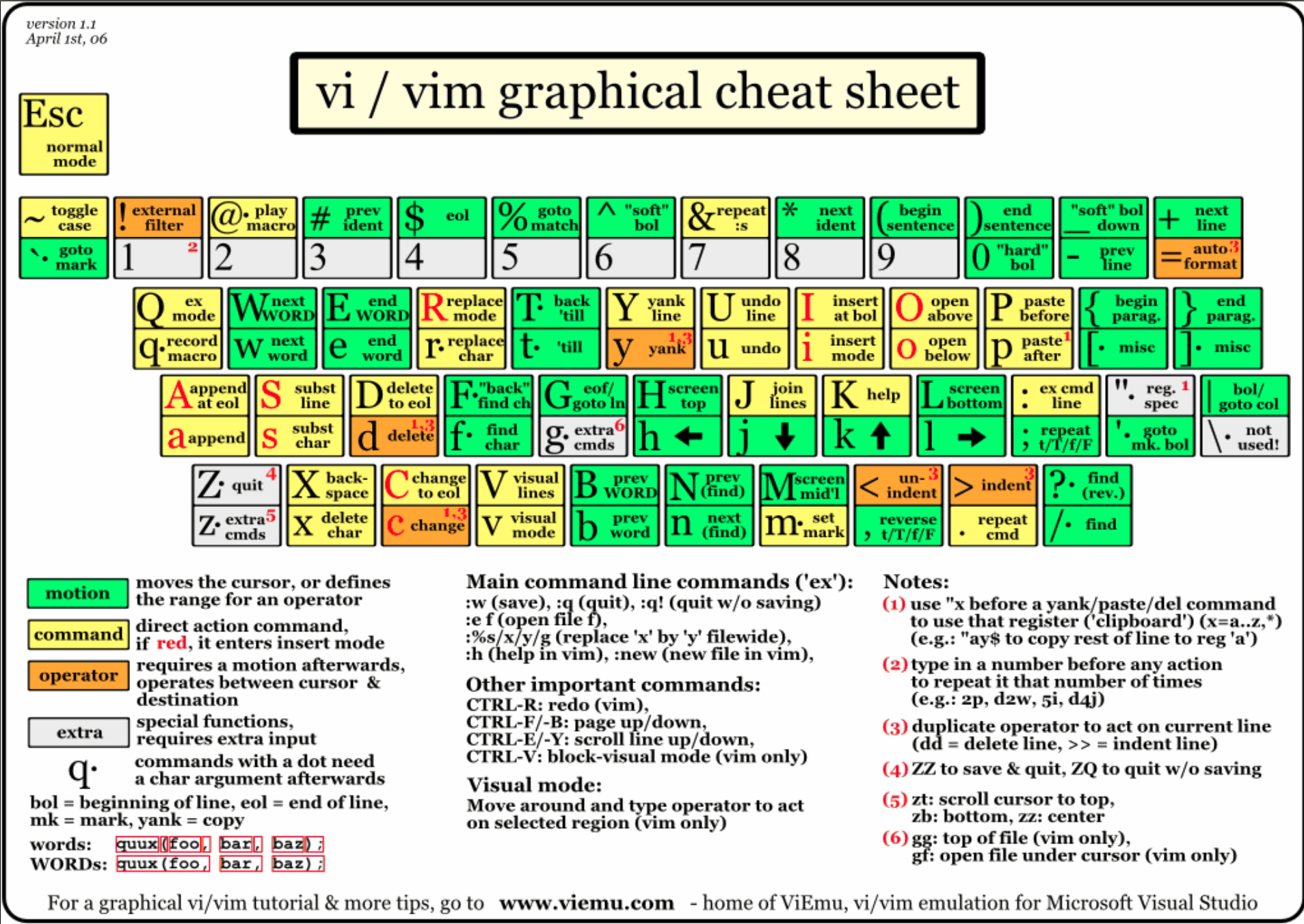
Wasavi
wasavi is a clone of vi editor and extends a TEXT-AREA element.
If you focus a TEXT-AREA element and pressCtrl+Enter, TEXT-AREA turns intovieditor.
A browser extension wrote by Japanese developers. It has similar commands as the Vim text editor.
P.S. Can anyone tell me what wasavi means in Japanese? I could not find an answer…
Browser (Chrome)
Below are some shortcut keys that works with Chrome. I believed these are common for most browsers, but I only tested with Chrome. Taken responsibilities into account, I suggest you play these commands with blank pages first to avoid potential losses.
Additionally, these commands are still useful even when you have Vimium installed,
because you may use Incognito mode sometimes (unless you enable extension on Incognito mode).
Useful commands:
Ctrl + w - close current tab
Ctrl + n - open a new tab
Shift + 9 - go to the last tab
Shift + w - show current tab in a new window.
Shift + number key - go to the corresponding tab (counts form left)
Ctrl + Shift + t - open last closed tab
Ctrl + Shift + n - enter Incognito mode
Alt + left - go back to the previous page
Alt + right - go to the next page
Useful Links
Vim, Vimium and wasavi are open source software on Github, you can find them here:
References
- Foye, P. M., Cianca, J. C., & Prather, H. (2002). Cumulative trauma disorders of the upper limb in computer users. Archives of Physical Medicine and Rehabilitation, 83. doi:10.1053/apmr.2002.32144
Retrieved from http://www.archives-pmr.org/article/S0003-9993(02)80005-3/pdf - De Quervain’s Tendinosis. (n.d.). American Academy of Orthopaedic Surgeons, Retrieved from http://orthoinfo.aaos.org/topic.cfm?topic=A00007